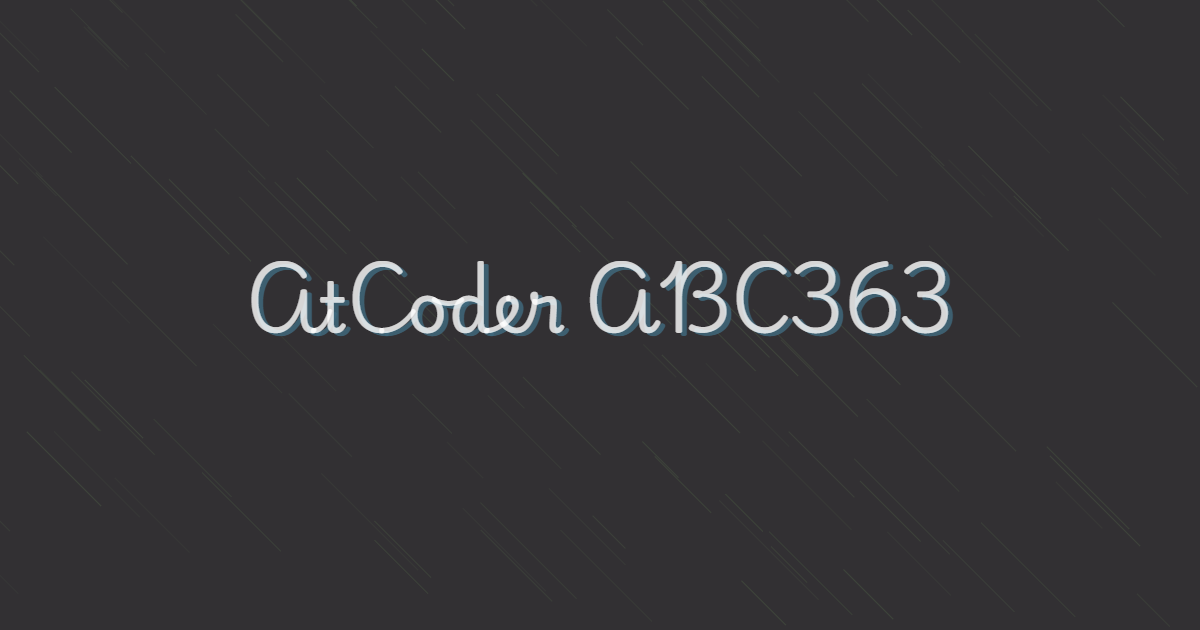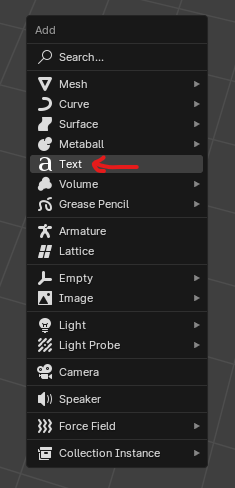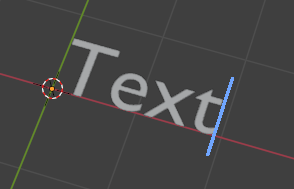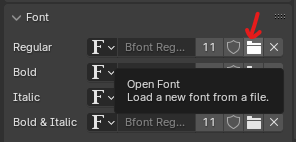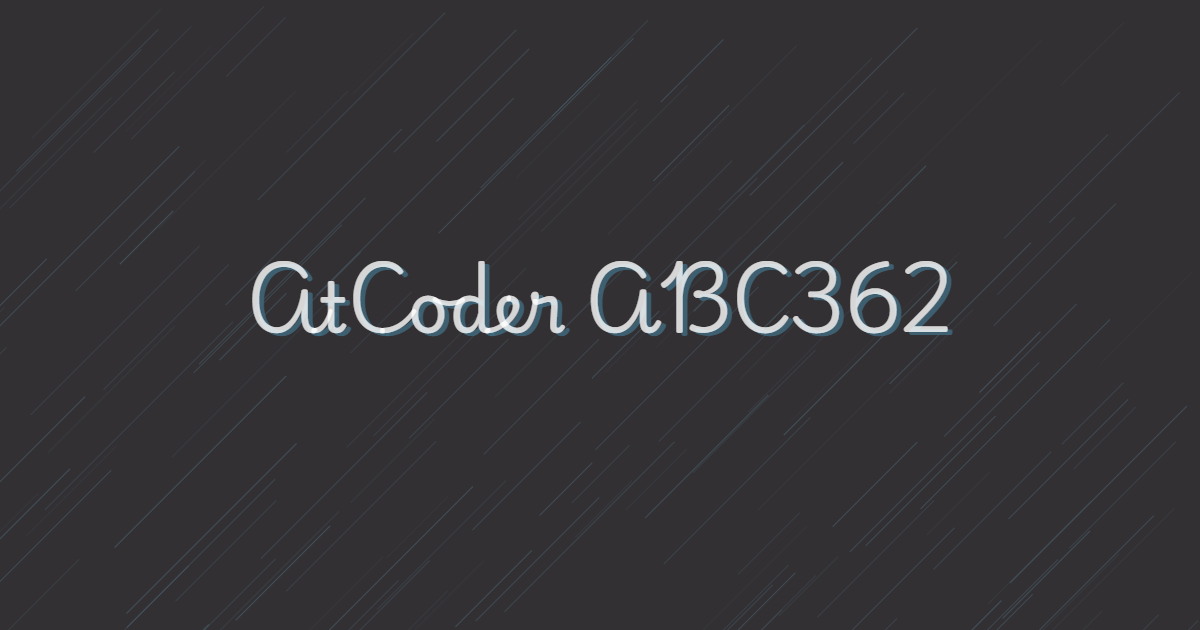Pythonを使うとき、Flaskの本に載っていたのを何も考えずに使っていました。
なんとなく使いだしたのですが、コードが見やすくなって今ではないと気持ちが悪く感じるようになってしまいました。
その書籍はこちら↓です。
44ページの「コードチェッカー・フォーマッターを利用する」です。
自動整形のblack
書籍には「flake8」「black」「isort」「mypy」が紹介されていたのですが、私は初心者なので長いコードを書くわけではないので4つの効果を感じることができません。
私が絶対に欲しいのは、コードを見やすくしてくれる自動整形の「black」です。
blackは書籍には以下のように説明があります。
PEP8に沿った書き方にコードを自動整形
blackの導入方法
ここ最近、新しい環境を作ることがなかったので、いざ新しい環境を作って自動整形を導入しようとしたらやり方を忘れてしまいました。
blackの導入方法を書籍ではなくネットで調べてみたところ、機能拡張で簡単にできるようになっていました。
導入方法は以下の2つだけです。 1. 機能拡張をインストールする 2. 右クリックで「ドキュメントのフォーマット...」を選択
機能拡張をインストールする
以下の画像の機能拡張をインストールします。
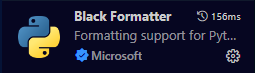
右クリックで「ドキュメントのフォーマット...」を選択
そして、pyファイルが表示されているところで右クリックして「ドキュメントのフォーマット...」を選択します。

これでblack導入完了です。
あとは、setting.jsonで以下のようになっているか確認すると実感できます。
![]()
これだけでPythonのコードが読みやすくなります。
ちなみに、私は「=」の両側に半角スペースをつけてほしくて自動整形を求めております。
関連記事
「flake8」「black」「isort」「mypy」についての記事です。 yuuuha.hatenablog.com